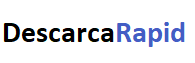Cum să imprimați ecranul pe Mac OS?
Dacă sunteți unul dintre proprietarii de MacBook, cu siguranță aveți onoarea de a avea un sistem de operare Mac. Mac este unul dintre cele mai utilizate sisteme de operare după Windows. Dacă ați lucrat cu el în trecut, cu siguranță puteți utiliza acest sistem. Cu toate acestea, dacă sunteți nou pe Mac, cu siguranță veți rata butonul Print Screen la prima vedere. Dacă doriți să știți cum să faceți o captură de ecran pe Mac OS, citiți mai departe. Pentru utilizatorii noi și mai vechi ai acestui sistem de operare, avem un ghid despre cum să creați un ecran de imprimare pe Mac!
Captură de ecran Mac
Captură de ecran este un alt nume pentru realizarea unei capturi de ecran. Datorită acestei funcții, puteți captura ceea ce faceți/vezi în prezent pe computer sau laptop. Pe lângă fotografie, captura de ecran creată este salvată și puteți continua să lucrați cu ea la fel ca orice altă fotografie pe care o aveți pe computer.
Crearea unei fotografii pe un Mac nu este dificilă, în ciuda absenței unui buton Print Screen pe un laptop sau computer. Dacă știți puțin despre acest sistem, știți pe ce să apăsați. Indiferent dacă doriți să creați o fotografie a ecranului sau doar o parte a acestuia, există întotdeauna mai multe moduri de a face acest lucru - în funcție de versiunea sistemului de operare pe care o utilizați.
Amintiți-vă doar câțiva pași simpli pentru a imprima ecranul pe Mac și puteți face o captură de ecran curentă a monitorului Mac oricând aveți nevoie. Nu contează dacă doriți să creați o captură de ecran pe un MacBook Air sau dacă doriți să creați o captură de ecran pe un MacBook Pro - este ușor și rapid.
Print Screen Mac - Ecran complet
Poate nu des, dar se întâmplă că în comunicarea prin Internet trebuie să creați o imagine a întregului ecran și să trimiteți imaginea rezultată destinatarului. Dar butonul lipsă nu înseamnă că imprimarea ecranului pe computer nu poate fi făcută.

Pentru a crea un ecran de imprimare a întregului ecran, trebuie doar să apăsați Shift + Command + 3. Această combinație de taste va face o captură de ecran instantaneu. Imaginea creată este salvată pe desktop.
Notă:
Dacă utilizați Mac OS Mojave, apăsați Shift + Command + 5. Veți vedea o fereastră cu opțiunea de a face toate tipurile de capturi de ecran Mac. Puteți alege să scanați ecranul, părți ale acestuia sau să înregistrați un videoclip. O miniatură a imaginii va apărea în colțul de jos înainte de a fi salvată.
Imprimare ecran - parte a ecranului
Print Screen pe Mac nu se află sub un singur buton de pe tastatură, dar dacă expresia Print Screen Mac shortcut = comenzi rapide de la tastatură pe Mac vă spune ceva, știți cum să o faceți.

Pentru versiunea Mojave, trebuie doar să apăsați tastele Shift + Command + 5 menționate mai sus. Selectați pictograma Imprimare parțială ecran din meniul care apare - Imprimare parțială ecran (pătrat întrerupt) și trageți cursorul pentru a selecta partea de ecran pe care doriți să o capturați . După marcare, eliberați butonul mouse-ului și faceți clic pe „captură”. Imaginea este salvată pe desktop.
Notă:
Dacă aveți un Mac mai vechi, apăsați Shift + Command + 4. Trageți cursorul pentru a selecta partea de ecran pe care doriți să o capturați. Imediat ce eliberați butonul mouse-ului, captura de ecran este salvată pe desktop.
Print Screen Mac - fereastră completă
Aveți mai multe pagini deschise și trebuie să creați o scanare a ecranului, sau mai degrabă anumite pagini? Nu mai trebuie să căutați Print Screen Mac toată pagina. Puteți găsi procedura mai jos.

De asemenea, puteți crea o captură de ecran OS X pe o anumită pagină. Apăsați Shift + Command + 4, apăsați pe bara de spațiu (cursorul se schimbă în cameră). Acum tot ce trebuie să faceți este să selectați fereastra pe care doriți să o capturați. Faceți clic pe el pentru a face o captură de ecran a acelei pagini de pe desktop.
Notă:
Pentru versiunea Mojito a sistemului de operare, utilizați Shift + Command + 5. Selectați pictograma corespunzătoare. Când cursorul se schimbă într-o cameră, atingeți pagina pe care doriți să o capturați pentru a finaliza procesul.
Bara tactilă a ecranului
Aveți unul dintre MacBook-urile mai noi și doriți să creați o captură de ecran pe un MacBook Pro, de exemplu, puteți crea capturi de ecran folosind un Mac cu Touch Bar. Este un spațiu deasupra tastaturii pe care îl poți adapta nevoilor tale.

Apăsați Shift + Command + 6 pentru a face captura de ecran curentă pentru Mac. De asemenea, puteți seta Print Screen în Touch Bar și obțineți acces rapid la capturi de ecran.
Puteți avea deja tastatura Mac Print Screen pe tastatură. Crearea unui ecran Touch Bar este foarte simplă. De acum înainte, nu trebuie să vă amintiți ce taste să apăsați pentru a face capturi de ecran.
Captură de ecran Mac
Capturile de ecran Mac sunt întotdeauna salvate pe desktop în format PNG. Acest format ocupă mult spațiu dacă trimiteți fișierul mailem. Prin urmare, este mai bine să schimbați PNG într-un alt format, de exemplu cu extensia JPG.
Deschideți fișierul prin Previzualizare, faceți clic pe Fișier și Exportați. Apoi salvați fișierul în format JPG. Acum aveți un Print Screen Mac JPG, care va ocupa un minim de spațiu în mesajul sau e-mailul dvs.
Comenzi rapide Mac - Imprimare ecran
Este posibil să fi întâlnit deja termenul de Comandă rapidă Mac Print Screen - acestea sunt comenzi rapide de la tastatură pe care le puteți folosi pentru a crea o captură de ecran. Știți doar ce taste să apăsați și puteți avea o captură de ecran sau doar părți din ea.
Rețineți că depinde de versiunea sistemului de operare. În funcție de sistem, anumite comenzi rapide de la tastatură sunt alese pentru a crea ecranul de imprimare.
Mac OS Mojito - comenzile universale de la tastatură pentru această versiune sunt: Shift + Command + 5. Apoi vi se va prezenta un meniu de comenzi din care puteți alege.
Absolvent al unei universități de IT, are 7 ani de experiență în redactarea de articole tehnologice. Abordarea sa specializată și abilitatea sa remarcabilă de a explica subiecte complexe oferă cititorilor o perspectivă clară și utilă asupra lumii tehnologiei digitale.
Mai multe articole din categorie - Apple
- 5 cele mai bune aplicații gratuite de urmărire a telefonului
- Cele mai bune aplicații gratuite de recunoaștere a plantelor
- Cum se scrie un caracter apostrof pe tastatură?
- 5 cele mai bune programe pentru desenarea desenelor tehnice
- Cum se conectează o dronă la un telefon mobil?
- Cum să afli o parolă uitată pe FB?
- Serverul DNS nu răspunde? Vă vom sfătui ce să faceți!
- Cele mai bune 7 jocuri pentru mobil pe care trebuie să le ai!
- Cum se scrie un semn mai mare decât și mai mic decât > / < pe tastatură?
- SEMNIFICAȚIA ZÂMBELOR: Cele mai populare emoticoane, a căror semnificație trebuie să-l cunoașteți
AllPlayer 6.3.0
Player multimedia și video.
47
Freeware
GSA SEO Indexer 2.04
Îmbunătățiți clasamentul site-ului dvs. în motoarele de căutare.
46
Demo
MySQL 5.5.28
Sistem de baze de date.
44
Freeware
Advanced Installer Professional 12.5.1 Build 67200
Crearea instalatorilor.
43
Trial
Smart Cutter for DV and DVB 1.9.0
Editare video.
40
Demo
ZenKEY 2.5.3
Dezvăluie multe funcții ale tastaturii tale.
39
Freeware
ESF Database Migration Toolkit Standard 8.4.21
Conversia bazelor de date.
39
Demo
GOM Player 2.3.66.5330
Video player
38
Freeware
Auslogics File Recovery 6.1.0.0
Recuperarea fisierului.
37
Trial
Kniha jízd WalSoft 6.21
Crearea unui jurnal de bord, calculul indemnizațiilor de călătorie
37
Freeware
Programe noi
MobiLuxe 1.38 - prod
Aplicație mobilă
Freeware
0 kB
GoPro Quik: Video Editor 12.16
Editare video
Freeware
0 kB
W32.Blaster.Worm Removal Tool 1.0.0
Program antivirus
Freeware
0 kB
EVEREST Ultimate Edition 5.50.2100
Program de diagnosticare PC
Demo
0 kB
McAfee LiveSafe 14.0
Program antivirus
Demo
0 kB
Stumple Guys 0.74
Joc de acțiune pe computer
Freeware
0 kB
Mafia: Definition Edition Steam 1.0
Joc de acțiune pe computer
Ad-supported
0 kB
Booking.com
Caută cazare (aplicație)
Freeware
0 kB
Microsoft OneDrive 7.6
Aplicație mobilă
Freeware
0 kB
Yourwallet 1.7.13
Aplicație mobilă pentru carduri de fidelitate
Freeware
0 kB
Geocaching 9.53.0
Aplicatie de mobil
Freeware
0 kB
Find my kids: Tracker GPS 2.75.8 - google
Monitorizare copil / telefon
Freeware
0 kB
Jaumo 202406.1.4
Aplicație de întâlniri
Freeware
0 kB
Snow Race! 2.1.5
Joc mobil
Freeware
0 kB
LinkedIn 4.1.951
Aplicație mobilă de rețea socială
Freeware
0 kB
YAZIO
Numărarea caloriilor pentru mobil
Freeware
0 kB
Koyote Free Video Converter 3.2
Schimbați formatul video
Freeware
0 kB
Like a Pizza 1.83
Joc mobil
Freeware
0 kB
Cactus McCoy 2 Flash
Joc pentru PC
Freeware
0 kB
Ulead VideoStudio 11
Editare video
Demo
0 kB
Noi actualizări
Yawcam 0.8.0
Funcționarea și funcționarea camerei web
Freeware
0 kB
Notepad++ 8.4.6
Notepad
Freeware
0 kB
Subtitle Edit 4.0.3
Editare, traducere de subtitrări pentru filme
Freeware
0 kB
Seamonkey 2.53.18
Browser web
Freeware
0 kB
Lidl Plus 14.25.1
Aplicație mobilă pentru cumpărături inteligente și mai ieftine
Freeware
0 kB
COOP Unitate 3.8.3
Reduceri, promoții și fluturași pentru mobil
Freeware
0 kB
Spotify
Ascultă muzică online
Ad-supported
0 kB
ZwCAD Professional 2008i
Program CAD compatibil cu fișierele AutoCAD
Trial
60 MB
GeoGebra 6.0.560.0
Un program educațional și de predare pentru matematică și geometrie
Freeware
48,6 MB
Pedometru mobil 1.1.2
Aplicație de numărare a pașilor și monitorizare a caloriilor
Freeware
0 kB
Wattpad
O rețea socială pentru cititorii și scriitorii de povești
Freeware
0 kB
foodora RO 23.11.0
Comanda și livrarea alimentelor (aplicație)
Freeware
0 kB
Conturile 2.0
Completarea electronică a mandatelor poștale
Freeware
0 kB
Nokia Suite 3.8
Sincronizare PC și telefon mobil
Freeware
0 kB
Google maps
Aplicația Google Maps pentru Android
Ad-supported
0 kB
3DMark 6
Test de performanță PC - jocuri care necesită grafic
Freeware
584,8 MB
Detwinner 2.03.001
Căutați fișiere duplicate sau similare
Freeware
0 kB
FaceApp 4.5.0.9
Editați / îmbunătățiți fotografiile selfie
Ad-supported
0 kB
Google Chrome 107.0.5304.63
Browser de internet rapid
Freeware
84,6 MB
Stocard
Aplicare card de fidelitate
Freeware
0 kB